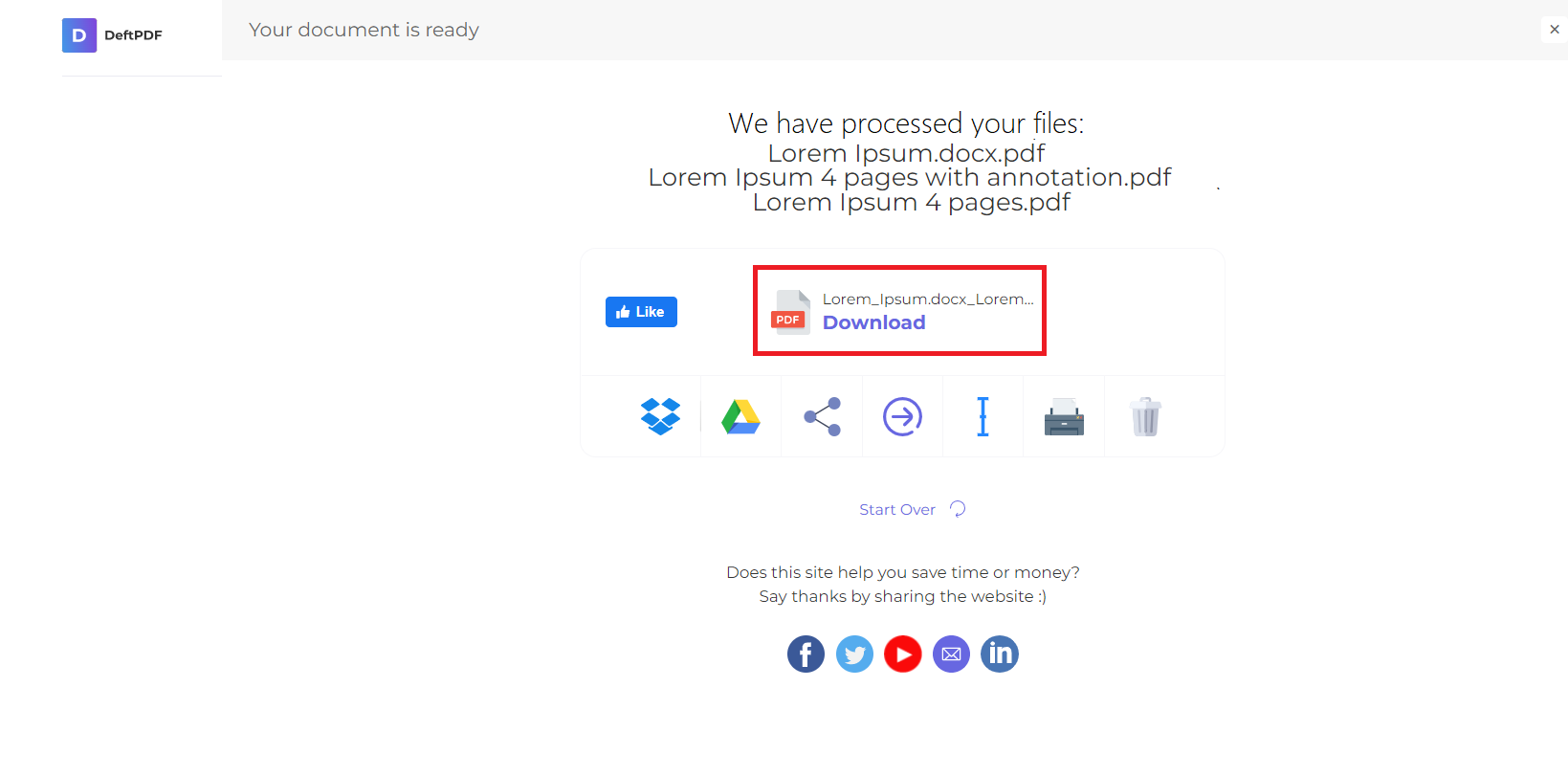1.파일 업로드
암호화된 연결을 통해 파일을 안전하게 업로드할 수 있습니다.처리 후 파일이 영구적으로 삭제됩니다.
- 컴퓨터에서 파일을 업로드하려면”PDF 파일 업로드” 를 클릭하고 자르려는 파일을 선택합니다.또는 자신에게 가장 적합한 파일을 페이지로 끌어다 놓을 수도 있습니다.
- Dropbox, Google 드라이브 또는 파일이 있는 웹 사이트에서 파일을 업로드할 수도 있습니다.드롭다운을 확장하고 파일을 선택하기만 하면 됩니다.
- 무료 계정을 위해 한 번에 하나의 파일을 업로드할 수 있습니다.업그레이드된 계정일괄 처리 권한이 있으며 최대 업로드 가능10개 파일.
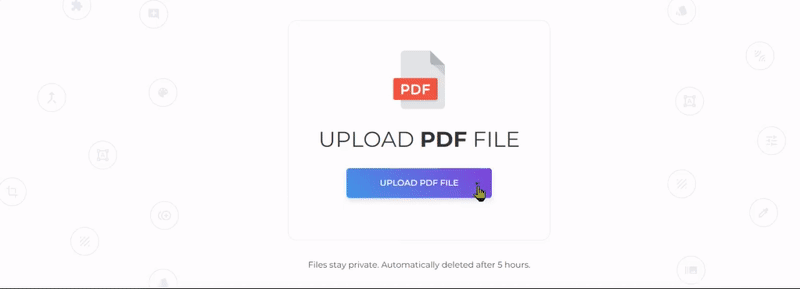
2.옵션을 선택하세요
You will have 2 options for cropping the document. You can crop the whole document all at once with the same measurements or crop specific pages individually.
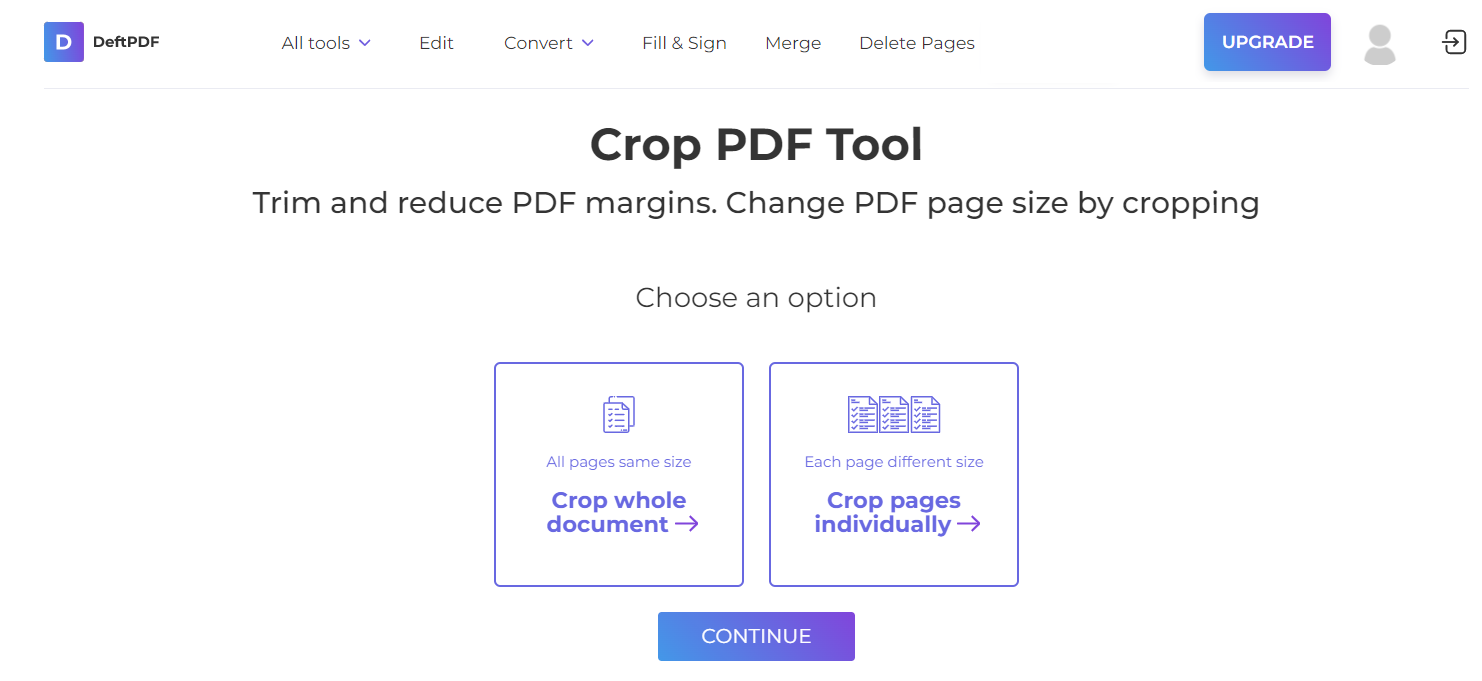
a. 전체 문서 자르기
- 이렇게 하면 모든 페이지를 한 번에 자를 수 있는 옵션이 제공됩니다.첫 페이지에서 설정한 여백 및 자르기 영역에 따라 모든 페이지가 잘립니다.
- 썸네일 미리보기에서 커서를 사용하여 클릭하고 드래그하여 자를 영역을 설정합니다.텍스트 상자에 여백 측정을 표시할 수도 있습니다.
- 기본 자르기 영역을 보려면”자동 자르기.”
b. 개별적으로 페이지 자르기
- 특정 페이지만 자를 계획이거나 각 페이지를 다르게 자르려면 문서를 업로드한 후 이 옵션을 선택합니다.
- Click and drag across the PDF page to crop the selected area or indicate margin measurements on the textbox per page.
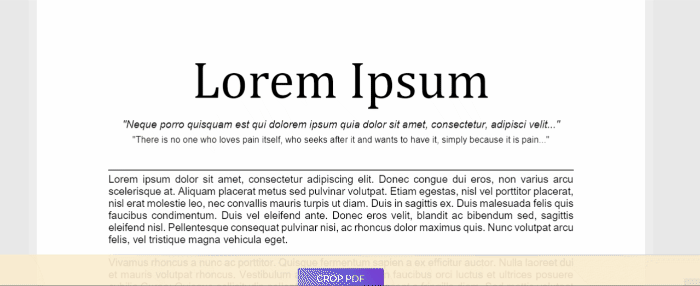
여백 값을 사용한 자르기
You can also crop the pages using the margin measurements. Just enter the values in inches for top, bottom, left and right area.
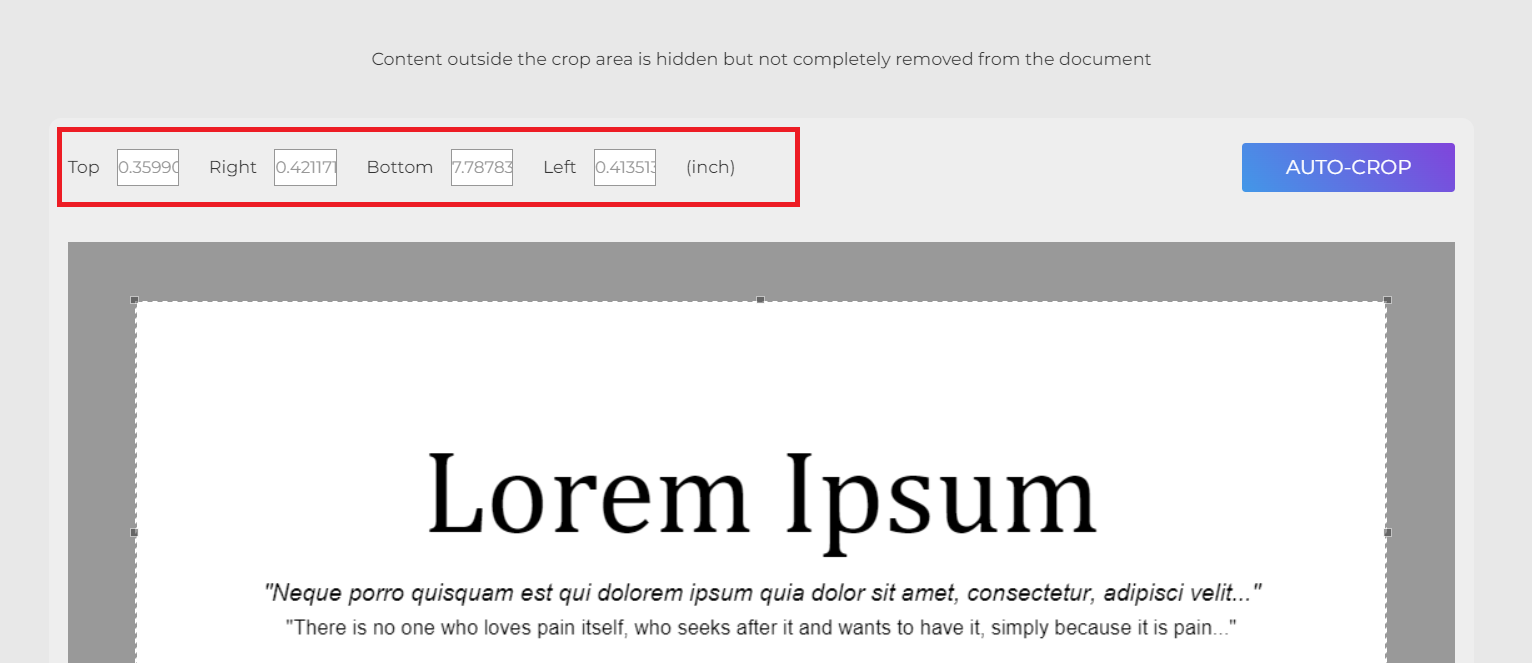
3.작품 다운로드
문서를 처리하려면”PDF 자르기” 그런 다음”다운로드” 를 눌러 컴퓨터에 저장합니다.Dropbox 또는 Google Drive와 같은 온라인 저장소에 저장하거나, 이메일을 통해 공유하거나, 새 문서를 인쇄하거나, 이름을 바꾸거나, 새 작업으로 편집을 계속할 수도 있습니다.